Ansichtsdarstellung in Solid Edge
Sie haben mit Solid Edge die Möglichkeit, ihre Arbeitsumgebung in vielen Punkten zu verändern. Hierzu gehören allen voran die Vorlagen, die es erlauben, getätigte Einstellungen dauerhaft zu speichern und jedem Konstrukteur zur Verfügung zu stellen. Es ist oftmals auch sinnvoll für alle Konstrukteure das gleiche Erscheinungsbild bei Programmstart und Aufruf der einzelnen Arbeitsumgebungen vorzufinden.
Solid Edge bietet Funktionen um die Arbeitsumgebung seinen Wünschen entsprechend anzupassen. Hierzu gehört die Ansichtssteuerung in den einzelnen Arbeitsbereichen. Mit denen wollen wir uns nun ein bisschen beschäftigen !
Die Ansichtsdarstellung ist in Bezug auf die Bildschirmdarstellung des 3D-Teiles, des Hintergrundes und der farblichen Darstellung von Hilfselementen (Ebenen, Skizzen und Flächen) zu sehen. Ich kann also meinen 3D-Arbeitsbereich farblich gestalten, so das es angenehm zu arbeiten ist. Dies ist bekanntlich eine sehr subjektive Sache. Wer also vom Standard abweichen möchte, dem wollen wir Helfen.
Die wichtigen Menüpunkte findet Ihr unter FORMAT/Ansicht... oder Teil färben... und zuletzt die Vorlage.
Wichtig ist auch der Farbmanager unter EXTRAS / Farbmanager. Den werden wir hier und da auch mal mit einbeziehen müssen.
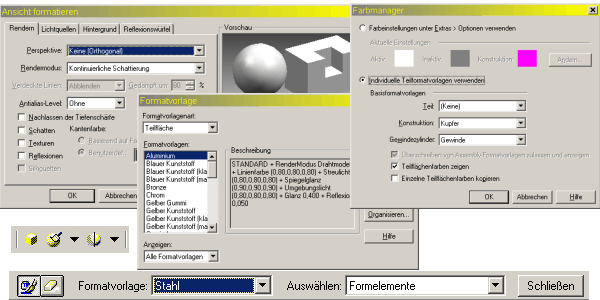
Bild 1
Einstellungen über Ansicht formatieren (FORMAT/Ansicht...:
Das sind die Einstellungen, die jeder Benutzer von Solid Edge als erstes in die Hand nimmt und beginnt damit herum zu spielen. Da werden erst mal die Lichtquellen geändert, der Hintergrund mit einem Gradienten versehen, der Reflexionswürfel eingeschaltet und dies wollen wir ja auch realtime berechnen lassen. Also Häkchen für Textur, Reflexion und Schatten gesetzt. Auch wenn man jetzt nicht mehr arbeiten kann, weil auch noch Pong-Shading eingeschaltet ist, hats jedenfalls Spass gemacht und der halbe Tag ist rum !
Um das ganze Sinnvoll zu nutzen sollten die Renderingfunktionen nur im Assembly Verwendung finden, wo Sie eigentlich auch hingehören. Nicht desto trotz kann ich auch im Part eine Textur belegen oder mit einer Reflexion arbeiten, was aber nur selten gebraucht wird.
Für das normale Arbeiten in SE gilt, weniger ist mehr. Der Rendermodus kann je nach Aufgabe umgestellt werden, nicht nur im Bereich "Ansicht Formatieren". Ebenfalls kann die Anzeigequalität verbessert werden. Siehe folgendes Bild.
Bild 2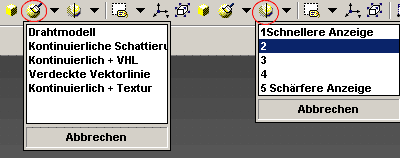
Mit steigender Anzeigequalität erhöht sich die Anzahl Segmente, die zur Darstellung der Geometrie gebraucht werden. Stellen Sie die Anzeigequalität auf 1, so werden Sie feststellen, das die Darstellung einen "verkrumpelten Eindruck" hinterlässt. Hier wird die Anzahl der Elemente möglichst weit heruntergerechnet um maximale Performance beim Drehen zu erwirken.
Mit modernen Grafikkarten kann man ohne weiteres mit kontinuierlicher Schattierung arbeiten. Auch Kontinuierlich + VHL ist gerade bei Einzelteilen des öfteren nötig, und bedeutet, das die Kanten eines Teiles farblich abgesetzt werden. Somit kann man komplexere Verrundungen und Übergängen besser bewerten. Das untere Beispiel Bild 3 zeigt dies und soll auch noch für andere Funktionsbeschreibungen als Vorlage dienen.
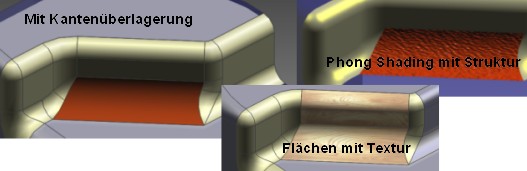
Bild 3
Die Farbe der Kantenüberlagerung können Sie ebenfalls im Dialog "Ansicht Formatieren" einstellen.
Den Antialias-Level sollten Sie nur dann einschalten, wenn Sie ein Bild von Ihrer Darstellung erzeugen wollen. Das Antialias glättet die Kanten des oder der Teile. Gerade bei hochauflösenden Bildern (Tiff/bmp) sollte man darauf achten, das das Antialias auf "hoch" steht. Macht einfach einen besseren Eindruck, gerade wenn diese Bilder für Produktbroschüren verwendet werden.
Die Karteireiter Hintergrund und Reflexion sind im Part keine steuernden Parameter. Diese Eigenschaften werden über die Formatvorlage "Teilfläche" eingerichtet, die Sie über die Funktion "Teil färben" anwählen können.
Formatvorlagen erstellen :
Zu finden unter FORMAT / Formatvorlage......
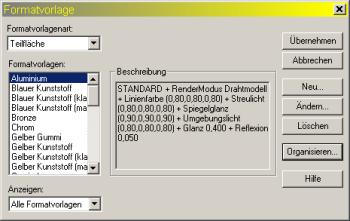

Mit der Formatvorlage können Sie beliebig viele Materialien definieren. Mit der Funktion Neu.. erhalten Sie die Oberfläche um die Einstellungen für das neue Material zu tätigen. Mit Organisiere... können Sie Materialien aus anderen Dateien in das Part, das Sie im Moment bearbeiten übernehmen. Wichtig hier vielleicht, Sie können nun für das Material auch eine Textur , Struktur oder eine Reflexion einbringen. Die einzelnen Funktionen sollen auf einer weiteren Seite, die sich mit dem Rendering in der Baugruppe beschäftigen wird, näher erklärt werden.
Wenn Sie nun Ihre Vorlage um weitere Materialien erweitert haben, so möchten Sie diese natürlich auch einsetzen. Somit kommen wir im Part zur Funktion -
FORMAT / Teil färben.. :
Mit dieser Funktion können Sie Ihre Materialien auf das Einzelteil aufbringen. Hierbei können Sie das ganze Teil, ein Feature oder eine Teilfläche Ihren Vorstellungen anpassen. Und das geht auch noch ganz einfach !
Einfach Formatvorlage (Material) auswählen und, nach Vorgabe von "Teilfläche", diese auswählen. Sollte das Material für diese Fläche gelöscht werden, so drückt man einfach den Radiergummi und schon können diese gelöscht werden. Auch bei Löschen können Sie wählen, ob Sie das ganze Teil in die Grundfarbe zurücksetzen oder nur Teilbereiche.
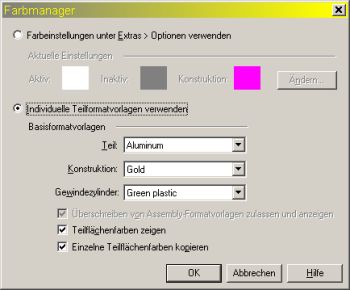 Zum Schluss der Farbmanager (EXTRAS / Farbmanager..):
Zum Schluss der Farbmanager (EXTRAS / Farbmanager..):
Der Farbmanager ermöglichst uns die Steuerung globaler Einstellungen für die farbliche Darstellung.
Um Materialien für z.B. Teilflächen zu vergeben muss der Schalter "individuelle Teilformatvorlagen verwendet werden. Ist das nicht der Fall, so können nur die Standard Einstellungen verändert werden. Über den Button "Ändern" kommen Sie in die Eingabemaske EXTRAS / Optionen / Farben.
Sind die individuellen Teilformatvorlagen aktiviert, so können differenzierte Einstellungen getätigt werden. Sie können z.B. die Konstruktionsfläche mit einer Textur versehen. Ganz nach Ihren wünschen. Doch, wie oben schon erwähnt, sollten Sie es nicht übertreiben, auch das kostet wieder Performance.